Зміст:

Перетворення зображень у форматі JPG у документи у форматі PDF може бути корисним у різних ситуаціях, наприклад, при створенні презентацій, збереженні документів у більш компактному форматі або об’єднанні кількох зображень у один документ. Найкраще усе, що вам потрібно – комп’ютер і відповідні програми, що допоможуть вам здійснити таке перетворення.
Вершину списка програм-варіантів перетворення JPG у PDF представляють Adobe Acrobat і SmallPDF. Обидва ці продукти мають багато корисних функцій, проте користування Adobe Acrobat може бути додатковим завданням порівняно з іншими програмами, зокрема SmallPDF, яка надає онлайн-платформу без необхідності встановлювати будь-яке програмне забезпечення.
Примітка: Незалежно від того, для якої програми ви виберете, досить важливою річчю є збереження оригінальних зображень. Тому перед перетворенням зображень у форматі JPG у PDF рекомендується створити резервну копію важливих файлів.
Adobe Acrobat може перетворювати зображення з нескінченною кількістю можливостей і контролю, маючи на борту такі додаткові функції, як редагування файлу PDF, оптимізація зображень, видалення сторінок та інше. Ця програма пропонує різні способи перетворення зображення у форматі JPG у PDF: використання “Форату PDF” або “Одної частини”, перетягування файлів або використання функцій спеціальної панелі інструментів.
SmallPDF, з іншого боку, набуває популярності завдяки своїй простоті використання і можливості використання безкоштовної онлайн-платформи. Для перетворення JPG у PDF потрібно лише завантажити зображення у форматі JPG на сайт, а потім дочекатися перетворення. Система загружає оброблений файл, підготовлений для завантаження, позначеним зеленою стрічкою.
Переробка JPG у PDF на комп’ютері: пошагова інструкція
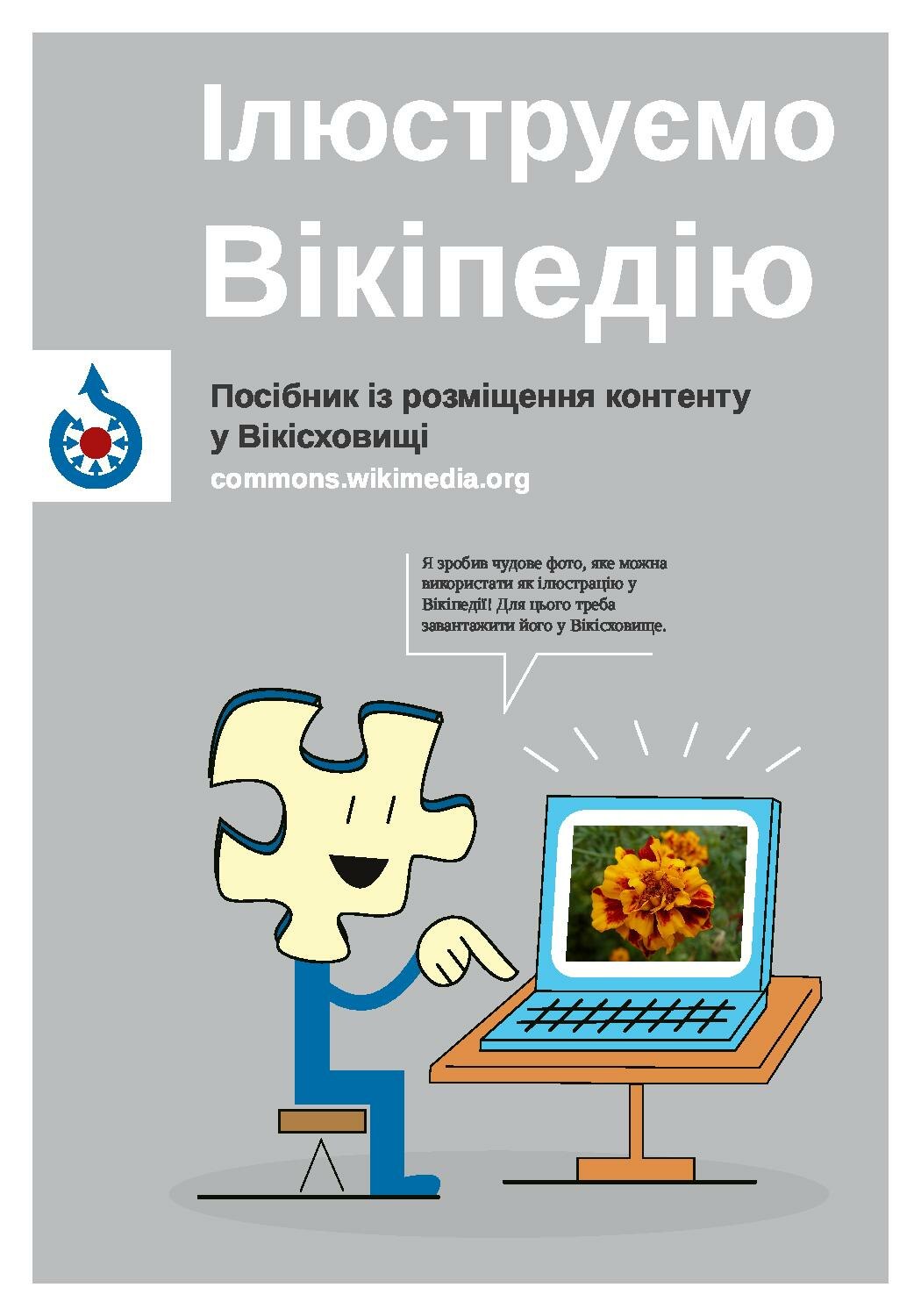
Крок 1: Відкрийте редактор PDF на своєму комп’ютері. Якщо ви не маєте програми для редагування PDF, ви можете завантажити безкоштовні програми, такі як Adobe Acrobat Reader DC або PDFCreator.
Крок 2: У редакторі PDF оберіть опцію “Створити новий документ” або “Відкрити файл”.
Крок 3: Знайдіть JPG-файл, який ви хочете перетворити у PDF, і виберіть його для завантаження.
Крок 4: Упевніться, що відображається попередній перегляд JPG-файлу. Якщо необхідно, ви можете налаштувати розмір або обрізати зображення.
Крок 5: Коли ви задовольнені налаштуваннями, збережіть PDF-файл за допомогою опції “Зберегти” або “Експортуйте у PDF”. Оберіть місце для збереження файлу на вашому комп’ютері і вкажіть назву для нового PDF-файлу.
Крок 6: Після завершення збереження ваш JPG-файл буде успішно перетворений у PDF у заданому редакторі PDF. Ви можете відкрити новий PDF-файл, щоб переконатися, що зображення відображається належним чином.
Зауваження: Перед збереженням нового PDF-файлу переконайтеся, що ви переглянули всі налаштування і якість зображень. Інколи редактори PDF можуть автоматично стиснути чи змінити якість зображення, що може вплинути на кінцевий результат.
Встановлення необхідного програмного забезпечення
Для перетворення файлу JPG у PDF на комп’ютері потрібно встановити необхідне програмне забезпечення. Нижче наведено кілька найпопулярніших програм для реалізації цієї задачі:
- Adobe Acrobat – це професійна програма для створення і редагування документів у форматі PDF. Вона має багато функцій і може виконувати безліч завдань, включаючи перетворення зображень у PDF.
- PDFelement – цей продукт також є потужним редактором PDF-файлів і забезпечує зручний інтерфейс для перетворення JPG у PDF.
- SmallPDF – це онлайн-сервіс, який дозволяє безкоштовно перетворювати файли JPG у PDF без необхідності встановлення додаткових програм. Вам лише потрібно завантажити свій JPG-файл, дочекатися обробки та завантажити новий PDF-файл.
Варто зазначити, що існує безліч інших програм, які також можуть виконувати цю задачу. Вибір програмного забезпечення залежить від вашого рівня зручності, функціональних вимог і, можливо, фінансових можливостей.
Створення нового документу PDF
Для створення нового документу PDF зображення JPG необхідно дотримуватися наступних кроків:
| Крок 1: | Відкрийте програму або онлайн-сервіс, які надають можливість створювати документи PDF. Наприклад, ви можете скористатися Adobe Acrobat, PDFCreator або Smallpdf. |
| Крок 2: | У програмі або сервісі знайдіть опцію створення нового документу і виберіть її. Це може бути розділ “Файл” у верхньому меню або кнопка “Створити новий документ” на головній сторінці сервісу. |
| Крок 3: | Виберіть формат файлу PDF для нового документу. Зазвичай це можливо зробити у випадаючому меню або полі вибору формату файлу. |
| Крок 4: | Натисніть кнопку “Створити” або “ОК”, щоб почати процес створення нового документу PDF. |
| Крок 5: | У вікні, яке з’явиться, оберіть зображення JPG, яке ви бажаєте перетворити в PDF. Для цього можливо використати кнопку “Додати файл” або “Вибрати файл”. |
| Крок 6: | Після вибору зображення, натисніть кнопку “Створити PDF” або “Обрати” для початку процесу створення нового документу PDF з зображення JPG. |
| Крок 7: | Зачекайте, поки програма або сервіс обробить ваше зображення та створить новий документ PDF. Зазвичай це займає декілька секунд або хвилин, в залежності від розміру зображення та продуктивності вашого комп’ютера. |
| Крок 8: | Після завершення процесу створення документу PDF зображення JPG, збережіть новий файл на вашому комп’ютері. Ви можете вибрати папку, де зберегти файл, та надати йому назву. |
За допомогою цих кроків ви зможете створити новий документ PDF з будь-якого зображення JPG на вашому комп’ютері. Цей метод дозволяє зберегти якість зображення та отримати зручний для використання файл PDF.
Додавання зображення JPG в документ PDF
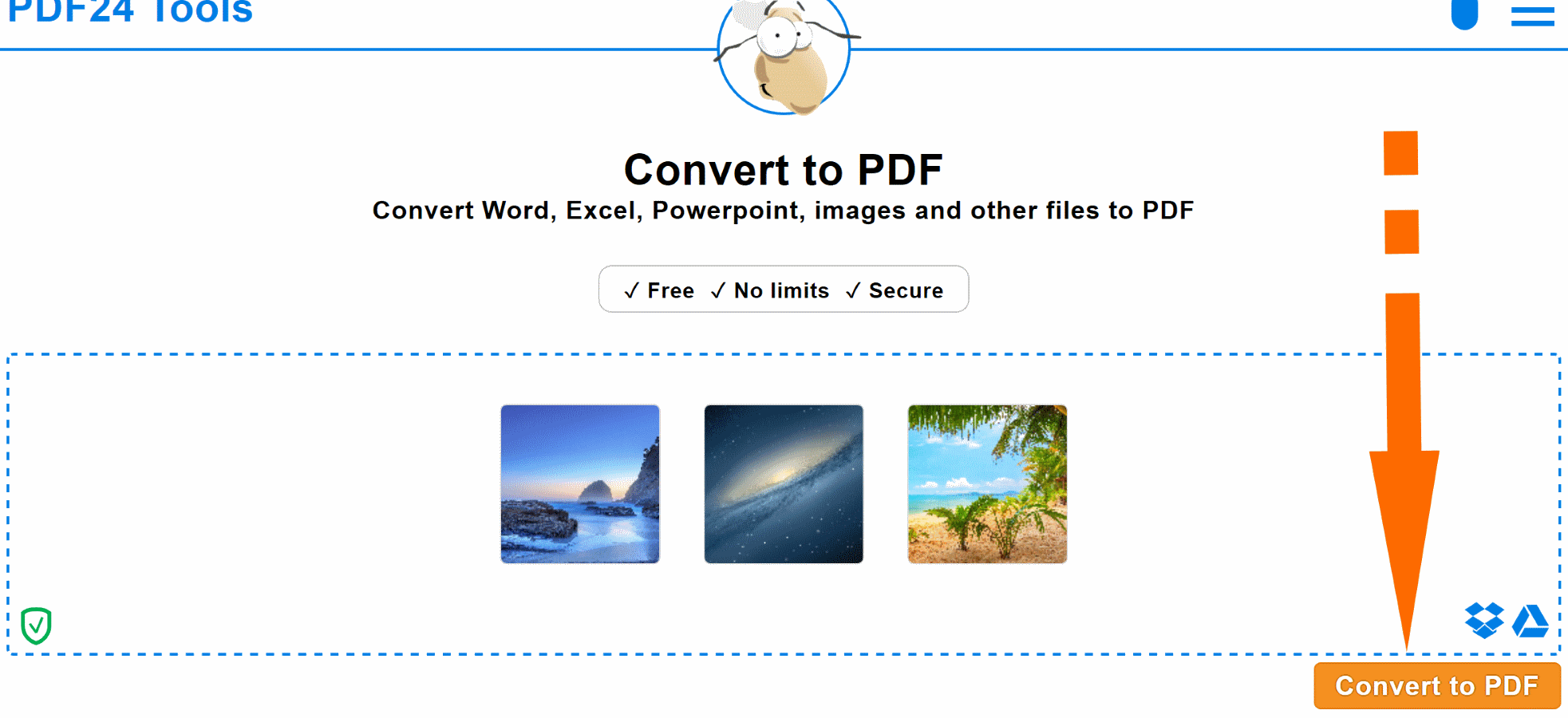
Якщо ви хочете додати зображення у форматі JPG в PDF-документ, вам знадобиться використовувати спеціальні програми або онлайн-сервіси. Нижче наведено кроки, які ви можете виконати, щоб перетворити JPG у PDF.
Крок 1: Відкрийте програму або онлайн-сервіс для конвертації JPG у PDF.
Крок 2: Завантажте або відкрийте зображення JPG, яке ви хочете додати до PDF-документу.
Крок 3: Оберіть опцію “Додати зображення” або аналогічну функцію в програмі чи сервісі для конвертації.
Крок 4: Виберіть зображення JPG, яке ви хочете додати. Можливо, вам знадобиться вказати розташування файлу на вашому комп’ютері.
Крок 5: Налаштуйте параметри додавання зображення, якщо така опція доступна. Наприклад, ви можете вибрати місце розташування зображення, змінити розміри або вставити підпис.
Крок 6: Натисніть кнопку “Додати” або “Конвертувати”, щоб почати процес додавання зображення JPG в PDF-документ. Залежно від розміру зображення та роботи програми чи сервісу, цей процес може зайняти деякий час.
Крок 7: Перевірте отриманий PDF-документ, щоб переконатися, що зображення JPG успішно додано. Ви можете відкрити файл за допомогою програми для перегляду PDF або веб-браузера.
Тепер у вас є PDF-документ, який містить зображення JPG. Ви можете додати інші зображення або текст до цього PDF-файлу, якщо потрібно. Виконайте необхідні редагування та збережіть свій PDF-документ.