Зміст:
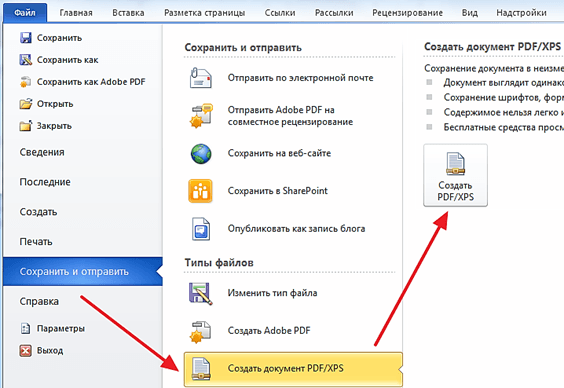
PDF – це формат файлу, який дозволяє зберегти інформацію у вигляді електронного документу, зберігаючи його форматування та структуру. Якщо ви шукаєте спосіб створення PDF-файлів на своєму комп’ютері з операційною системою Windows 10, то ви знаходитеся в потрібному місці.
У цій статті ви дізнаєтеся про декілька шляхів створення PDF-файлів на комп’ютері з Windows 10. Ми розглянемо використання вбудованих функцій, які вже доступні на вашому комп’ютері, а також розглянемо альтернативні програми, які можуть допомогти вам створити PDF-файли за допомогою різних методів і інструментів.
Завдяки можливостям створення PDF-файлів на комп’ютері з Windows 10, ви зможете зберегти ваші документи в одному з найпопулярніших форматів для обміну електронними документами. Інформація, збережена у PDF-файлах, залишається незмінною навіть при відкритті на різних пристроях та різних програмах для перегляду PDF.
Встановлення додатку для створення PDF файлів
Для створення PDF файлів на комп’ютері з Windows 10 потрібно встановити спеціальний додаток. Існує багато програм, які здатні генерувати PDF файли, але ми рекомендуємо використовувати безкоштовне програмне забезпечення PDF Creator.
PDF Creator – це надійний та простий у використанні додаток, який дозволяє створювати PDF файли з будь-яких документів або зображень. Цей додаток доступний для завантаження на офіційному веб-сайті розробника.
| Кроки для встановлення PDF Creator: |
|---|
| 1. Відкрийте веб-браузер та перейдіть на офіційний веб-сайт PDF Creator. |
| 2. Завантажте виконуваний файл (exe) для Windows. |
| 3. Після завантаження виконайте файл та дотримуйтесь інструкцій у майстері установки. |
| 4. Після успішної установки відкрийте будь-який документ або зображення, які ви хочете перетворити в PDF файл. |
| 5. Виберіть опцію “Друк” у програмі, яку ви відкрили. |
| 6. У вікні друку виберіть “PDF Creator” як принтер. |
| 7. Натисніть кнопку “Друк” та обережно слідуйте інструкціям у PDF Creator для створення PDF файлу. |
| 8. Після завершення процесу створення PDF файлу, збережіть його у необхідному місці на комп’ютері. |
Тепер у вас є встановлений додаток для створення PDF файлів, і ви можете легко конвертувати будь-який документ або зображення в формат PDF. Цей спосіб є швидким, зручним та безкоштовним, тому вам не потрібно шукати альтернативні інструменти для створення PDF файлів.
Створення PDF файлу з допомогою програми
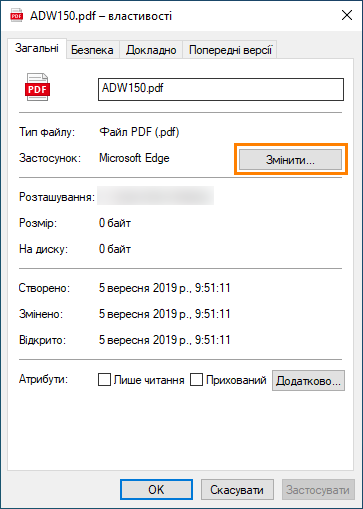
Створення PDF файлу на комп’ютері Windows 10 можливо з допомогою різних програм, які вміють працювати з цим форматом. Однією з найпоширеніших програм для створення PDF є Microsoft Word.
Для створення PDF файлу з допомогою Microsoft Word, спочатку потрібно відкрити програму і створити або відкрити документ, який потрібно перетворити в PDF формат. Потім, у верхній панелі інструментів виберіть “Файл” і оберіть “Зберегти як” або “Експортувати” (залежно від версії Word), після чого оберіть PDF формат в розкривному списку. Натисніть “Зберегти” і виберіть розташування, де бажаєте зберегти PDF файл.
Іншою популярною програмою для створення PDF є Adobe Acrobat. Запустіть Adobe Acrobat і виберіть “Файл” в головному меню, потім оберіть “Створити” і “PDF з файлу”. Виберіть файл, який потрібно перетворити в PDF формат, після чого натисніть “Відкрити”. Оберіть розташування для збереження PDF файлу і натисніть “Зберегти”.
Ще одна програма, яка може допомогти створити PDF файл, – Bullzip PDF Printer. Встановіть цю програму на своєму комп’ютері, потім відкрийте документ, який потрібно перетворити у PDF формат. У верхній панелі інструментів виберіть “Друк”, а потім оберіть Bullzip PDF Printer як принтер. Натисніть “Друк” і оберіть розташування, де потрібно зберегти PDF файл.
Однак, є багато інших програм, таких як Foxit Reader, Nitro PDF, CutePDF і деякі онлайн-сервіси, які також дозволяють створювати PDF файли на комп’ютері Windows 10. Вибір програми залежить від ваших особистих вподобань та потреб.
Отже, незалежно від програми, яку ви виберете, ви зможете легко створити PDF файл на комп’ютері Windows 10. Цей формат є зручним для передачі та обміну документами, тому варто мати певні навички щодо створення PDF файлів.
Створення PDF файлу з веб-сторінки або документа
Щоб створити PDF файл з веб-сторінки або документа, використовуючи Windows 10, ви можете скористатися вбудованою можливістю друку у форматі PDF. Ось кроки:
- Відкрийте веб-сторінку або документ, який потрібно перетворити на PDF файл.
- Натисніть на клавіші Ctrl + P одночасно, щоб відкрити вікно друку.
- У виборі принтера оберіть “Microsoft Print to PDF” або “Друк до PDF”.
- Настроюйте додаткові параметри друку, такі як формат сторінки, орієнтація, розмір і інші вподобання.
- Натисніть кнопку “Друк” або “ОК”, щоб почати процес створення PDF файлу.
- Виберіть місце збереження і вкажіть ім’я для PDF файлу.
- Натисніть кнопку “Зберегти”, щоб зберегти PDF файл на вашому комп’ютері.
Після завершення цих кроків, ви успішно створите PDF файл з веб-сторінки або документа на комп’ютері Windows 10. Вам залишається лише переглянути та використовувати збережений файл згідно вашої потреби.
Налаштування параметрів PDF файлу

Коли ви створюєте PDF файл на комп’ютері Windows 10, вам може знадобитись налаштувати деякі параметри, які впливають на вигляд і поведінку файлу. Нижче перераховано декілька основних параметрів, які ви можете настроїти:
- Ім’я файлу: Ви можете задати ім’я, яке буде використовуватись для збереження PDF файлу. Впевніться, що ім’я файлу коротке і розуміне.
- Розташування збереження: Ви можете вибрати папку, де буде збережено PDF файл. Переконайтеся, що це зручне місце для доступу та збереження файлу.
- Формат сторінки: Ви можете вибрати формат сторінки для PDF файлу, такий як формат A4, A5 або інший настроєний формат. Зробіть вибір з урахуванням того, на якому пристрої буде переглядатись файл.
- Орієнтація сторінки: Ви можете вибрати орієнтацію сторінки (вертикальну або горизонтальну) для PDF файлу. Врахуйте специфічні вимоги вашого документа або його переглядача.
- Якість зображення: Ви можете настроїти якість зображень у PDF файлі. Виберіть високу якість, якщо файл містить докладні зображення, але відмітна якість може збільшити розмір файлу.
- Захист від копіювання та редагування: Ви можете встановити пароль на PDF файл, щоб захистити його від несанкціонованого копіювання або редагування. Будьте обережні при встановленні пароля і запам’ятайте його, оскільки він буде потрібний для доступу до файлу.
- Зміст та стилі: Ви можете налаштувати зміст та стилі у PDF файлі. Додавайте заголовки, підзаголовки, таблиці, списки та інші елементи для покращення зрозумілості і перегляду файлу.
Налаштування цих параметрів допоможе створити PDF файл, який відповідатиме вашим потребам та очікуванням. Пам’ятайте, що ви можете змінювати ці налаштування в будь-який момент, якщо потрібно змінити вигляд або поведінку вашого PDF файлу.